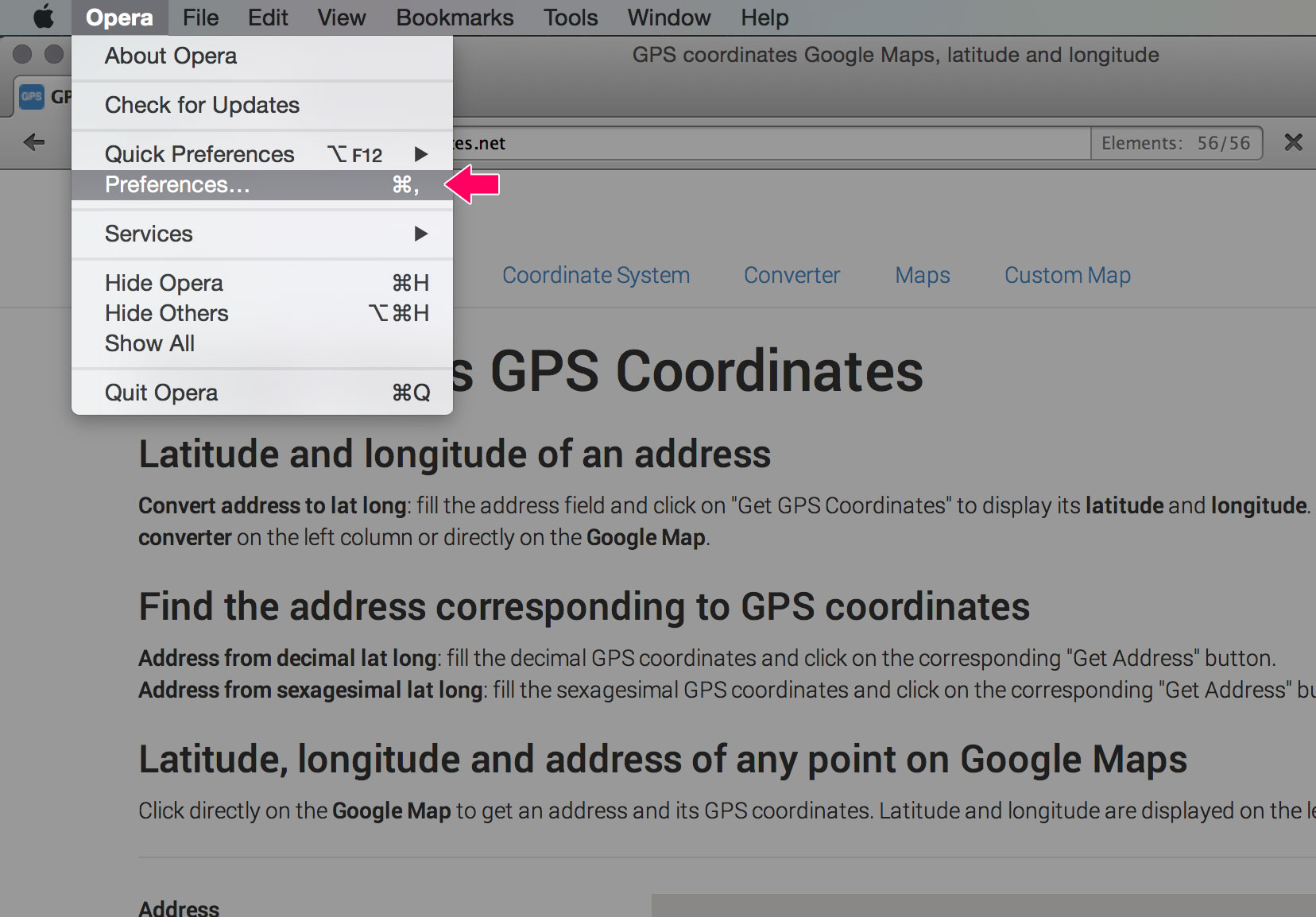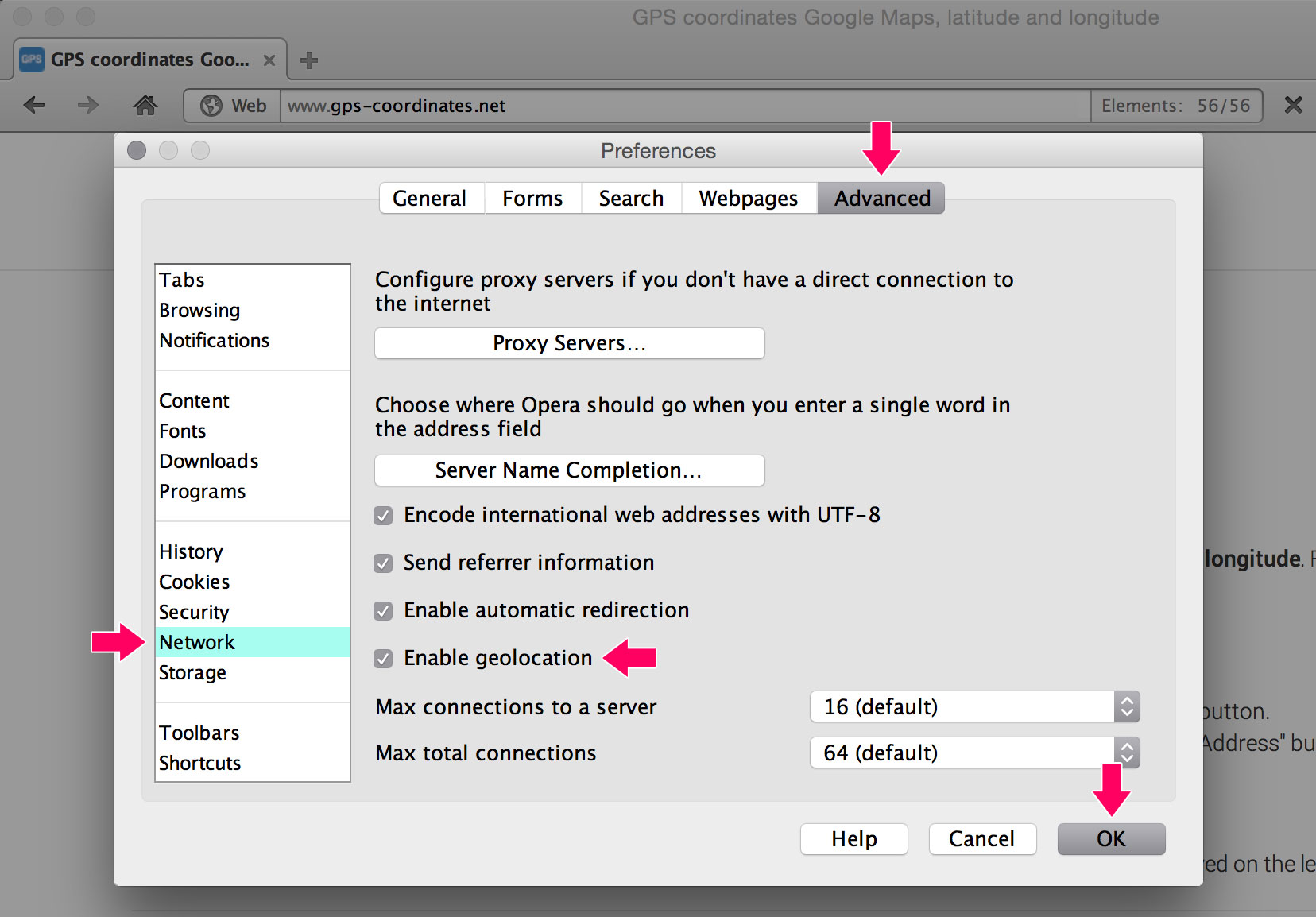How to Enable Geolocation
All browsers nowadays share a common API that uses several signals to determine the position (latitude and longitude) of the device using the browser. This information can be used by websites visited from those browsers, providing that the user has enabled geolocation and allowed the browser to share it. This page is a tutorial on how to enable location services in commonly used browsers (PC and Mac).
Chrome
Depending on your general settings, a pop-up window may appear below the address bar the first time you visit a website requesting your location. You will be asked if you want to allow the website to use your computer's location. Simply click 'Allow'.

If the previous pop-up did not appear, you are already either allowing or denying the use of your location. You can use 3 different methods to change your settings:
Method 1: Click the document or lock icon on the left inside the address bar. Under the "Permissions" tab, select "Always allow on this site" next to "Location".
![]()
Method 2: Click the location icon on the right inside the address bar. Click on "Clear these settings for future visits", and then reload the page. Click on "Allow" in the pop-up appearing below the address bar (see first image in this section).
![]()
Method 3: Click Chrome's menu icon (☰) and select "Settings". Scroll down to the bottom of the "Settings" page and click the "Show advanced settings..." link. Under "Privacy", click the "Content settings" button. Scroll down to the "Location" section of the pop-up window and select either "Allow all sites to track your physical location" or "Ask when a site tries to track your physical location (recommended)".
![]()
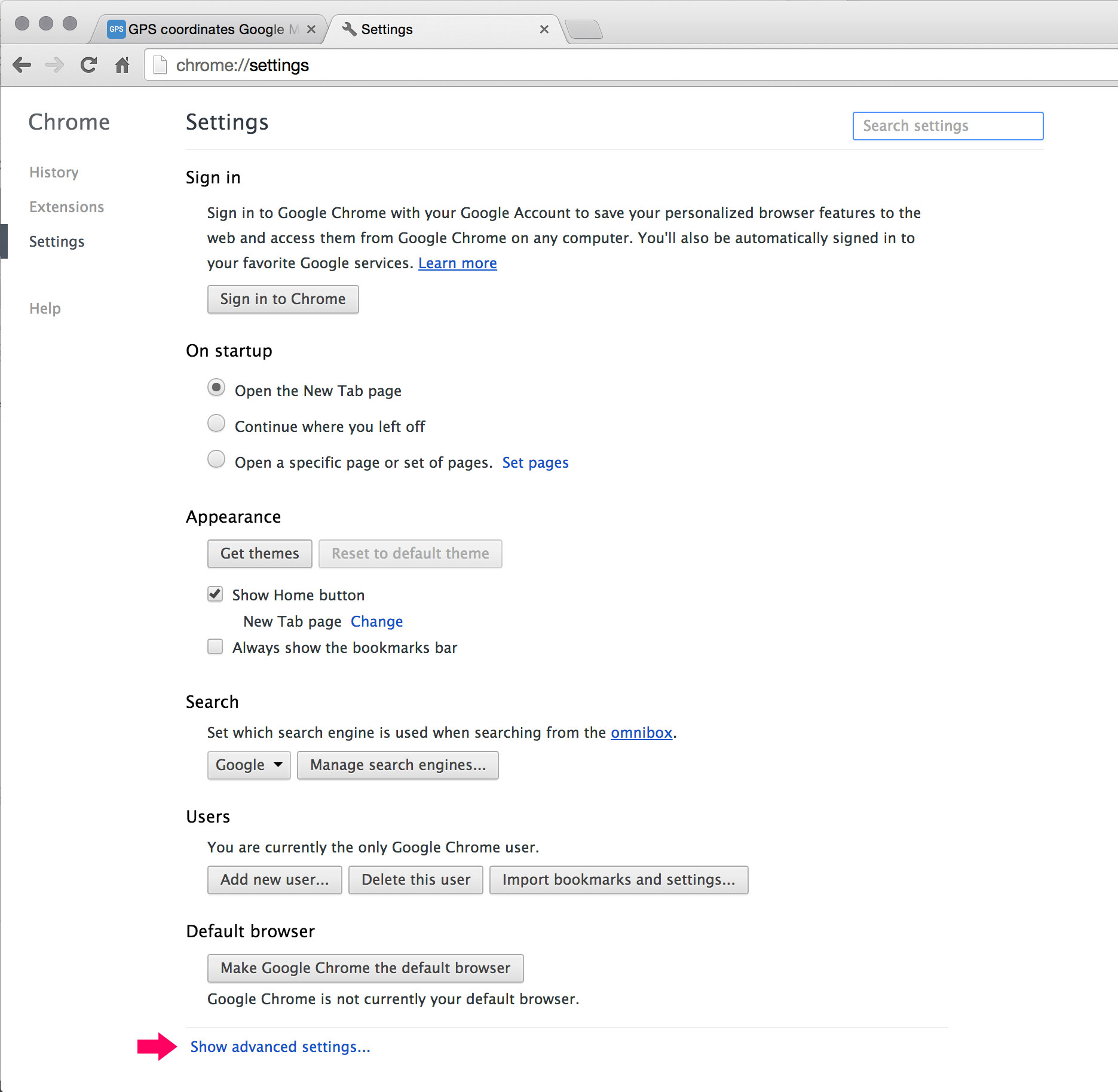
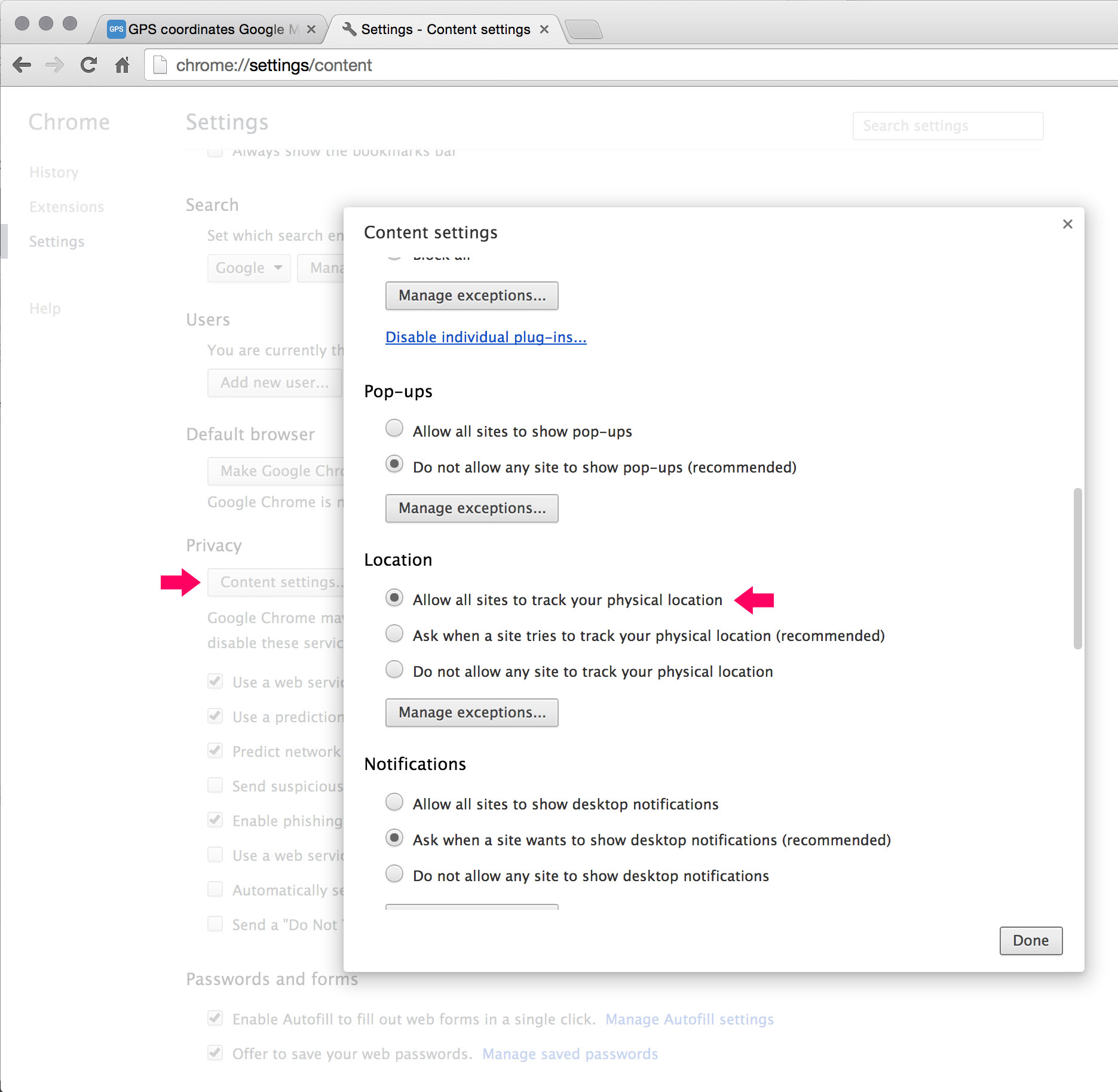
Firefox
Depending on your general settings, a pop-up window may appear below the address bar the first time you visit a website requesting your location. You will be asked if you want to "Always share" or "Never share" your location with that website. You can also decide to answer later, in which case your location will not be shared until you decide otherwise. To enable geolocation immediately, select "Always Share Location" under the "Share Location" dropdown.
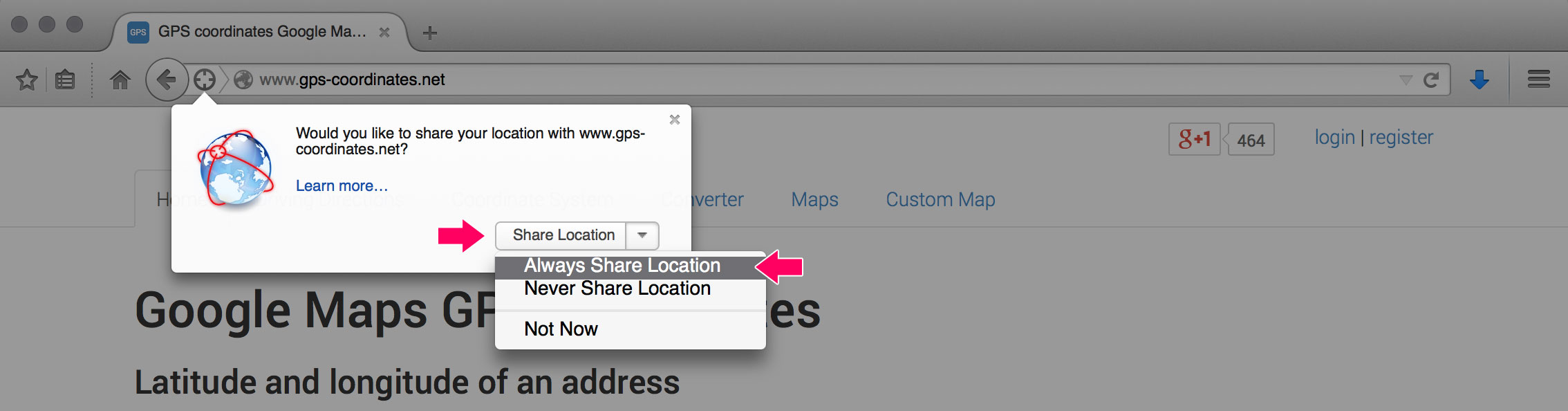
You can use 2 different methods to change your location sharing settings at any point during your browsing session:
Method 1: Click the planet icon on the left inside the address bar and select "Allow" in the "Access Your Location" dropdown.
If you don't see a dropdown, click on "More Information...". Click the "Permissions" tab of the new window titled "Page Info", go to the "Access Your Location" section, deselect "Use Default" and click "Allow".
![]()
Method 2: On Windows, click the "Alt" key or press F10 to bring up Firefox's menu bar. On Mac, it’s already there. Under "Tools" > "Page Info" > "Permissions", go to the "Access Your Location" section, deselect "Use Default" and click "Allow".
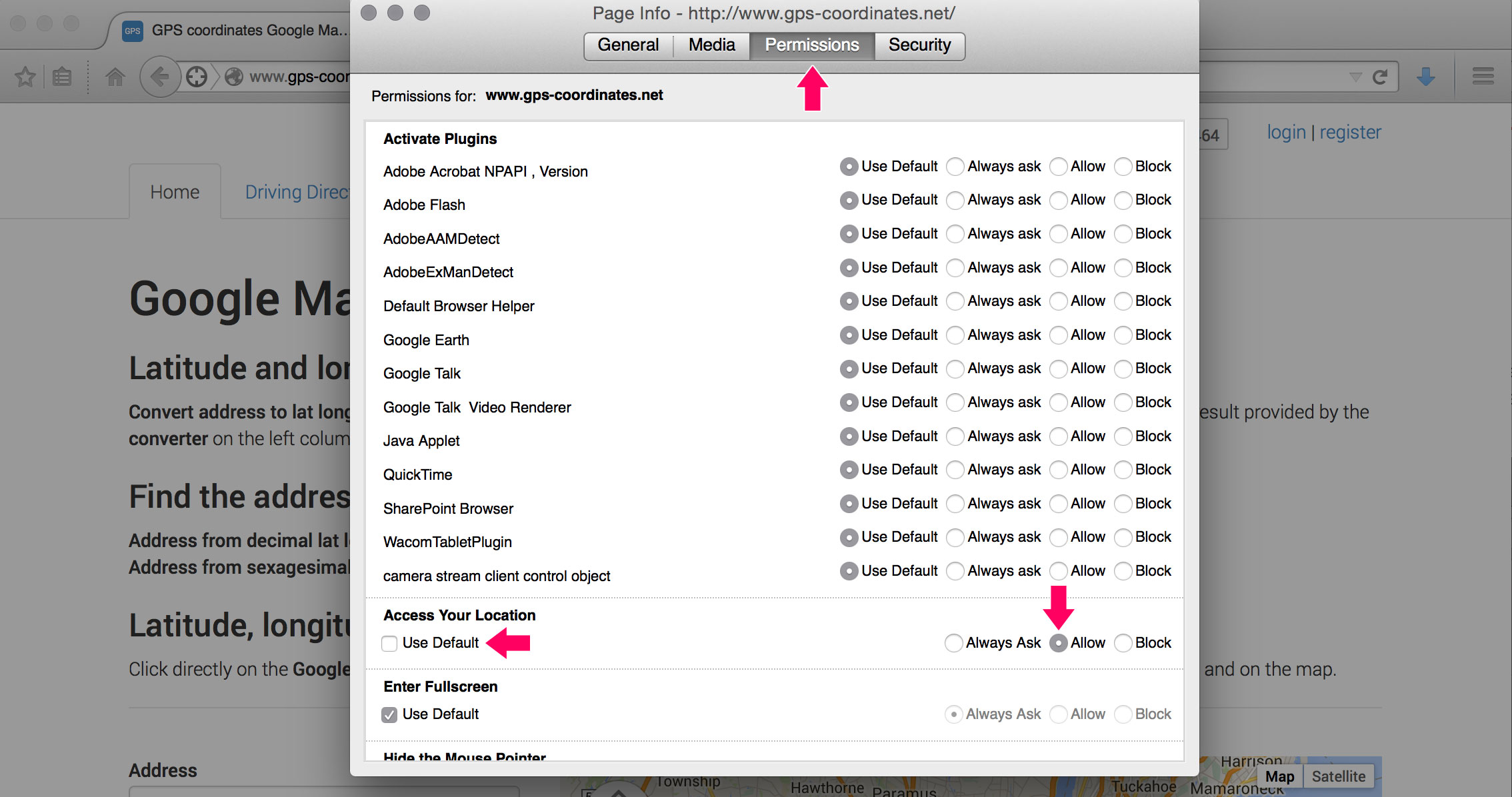
Internet Explorer
Depending on your general settings, a pop-up window may appear at the bottom of the browser window, asking you to "Allow once", "Always allow" or "Always deny and don't tell me". Click either of those two first choices.
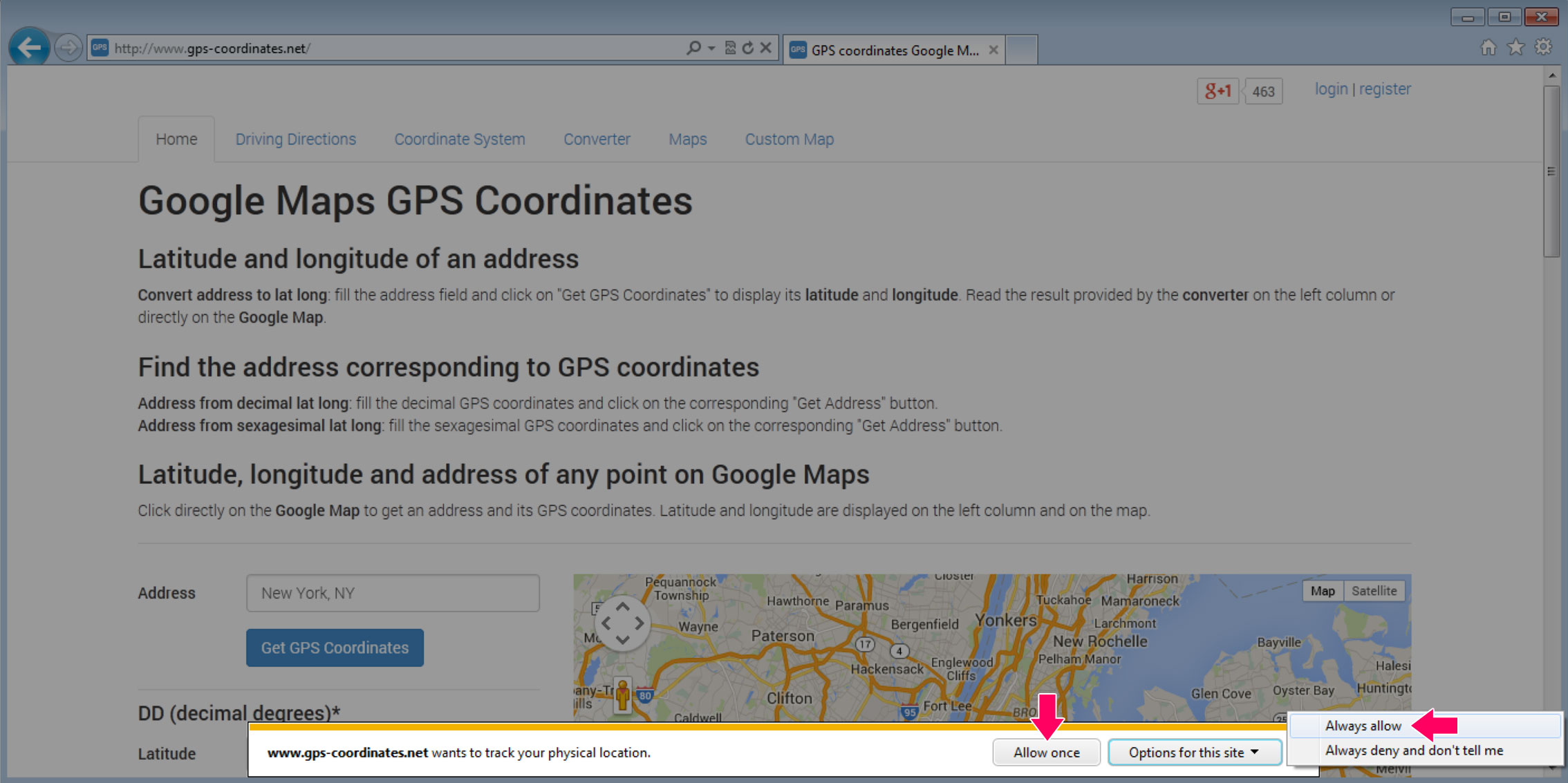
If the window doesn't pop-up or if you want to change your settings at a later time, under "Tools" (directly accessible by clicking the gear icon on the top right side of the window), select "Internet options". In the pop-up that appears, under the "Privacy" tab, uncheck "Never allow websites to request your physical location", press "Clear Sites" and then "OK".
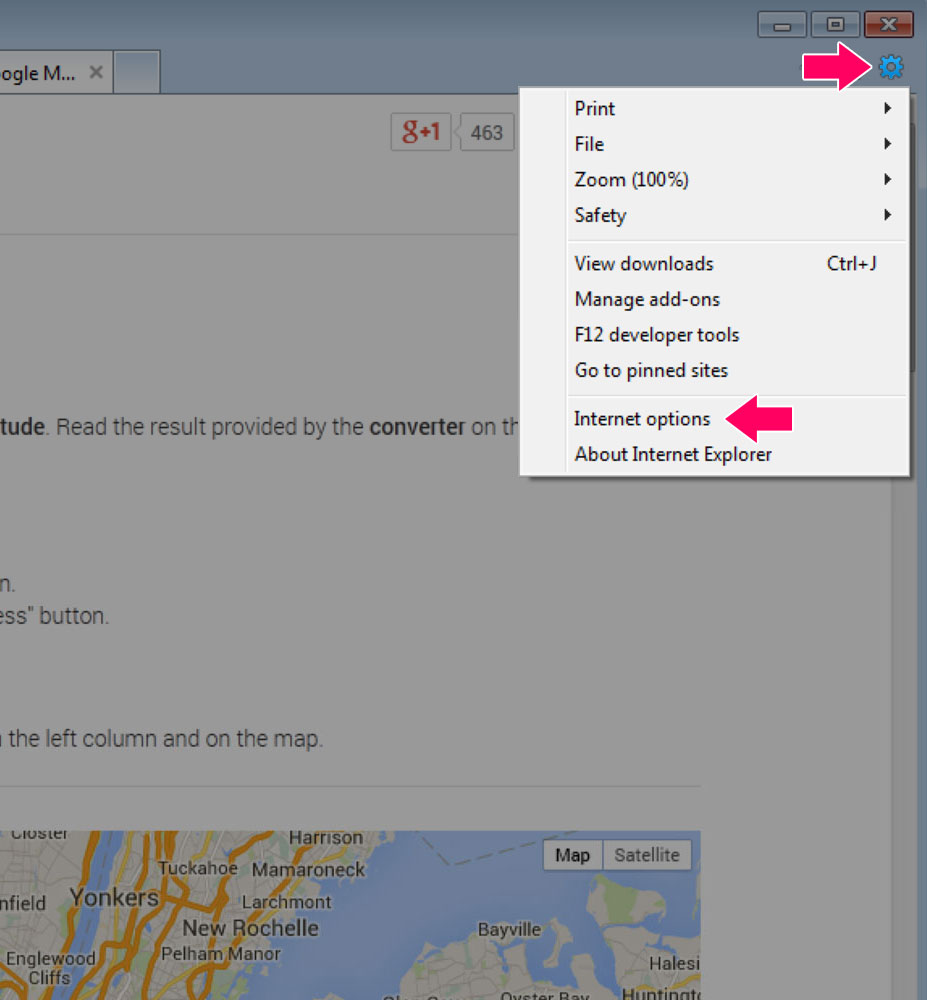
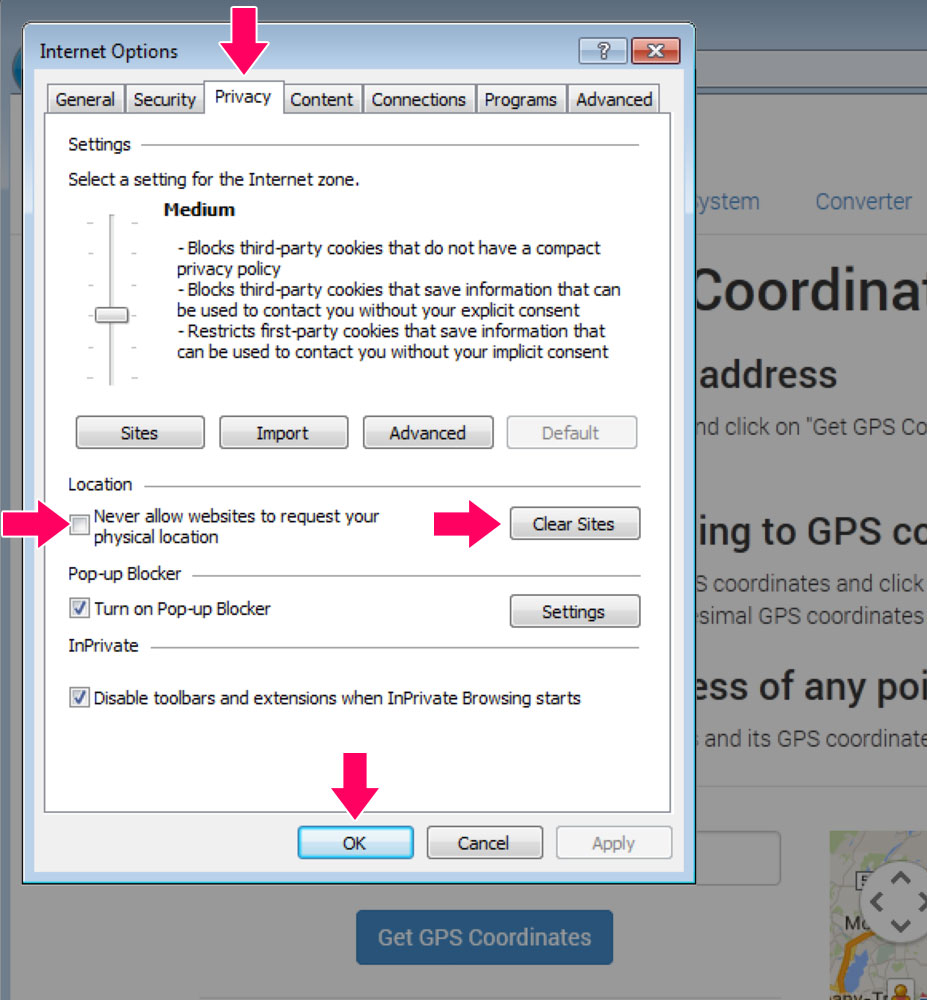
Safari
The first step for Safari is to enable Location Services. From the Apple () menu, select "System Preferences". Click the "Security & Privacy" icon and in the "Privacy" tab, select "Location Services" on the left side. Click the lock in the bottom left to make changes (type your password to allow this), check the "Enable Location Services" checkbox and check the "Safari.app" checkbox.
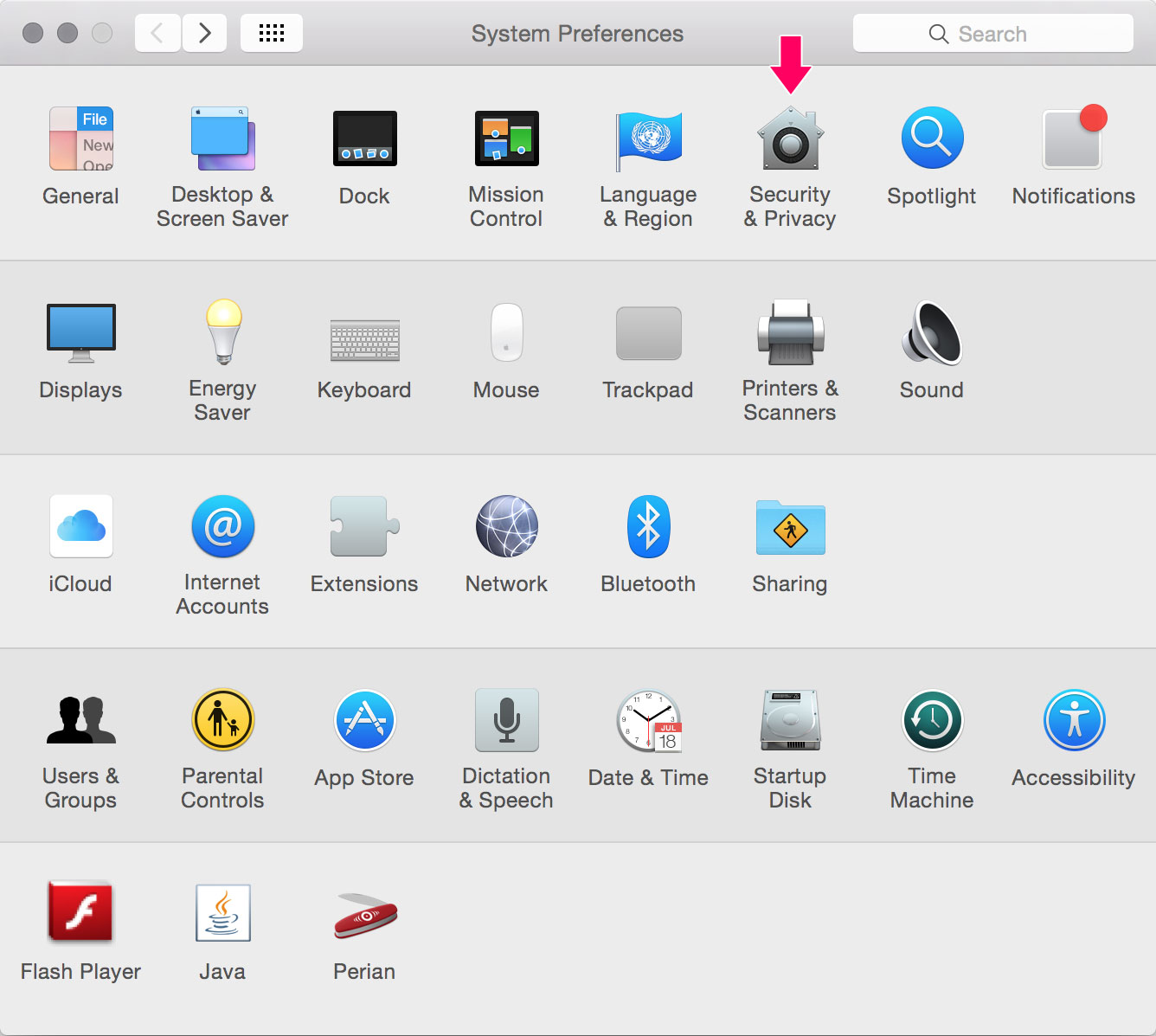
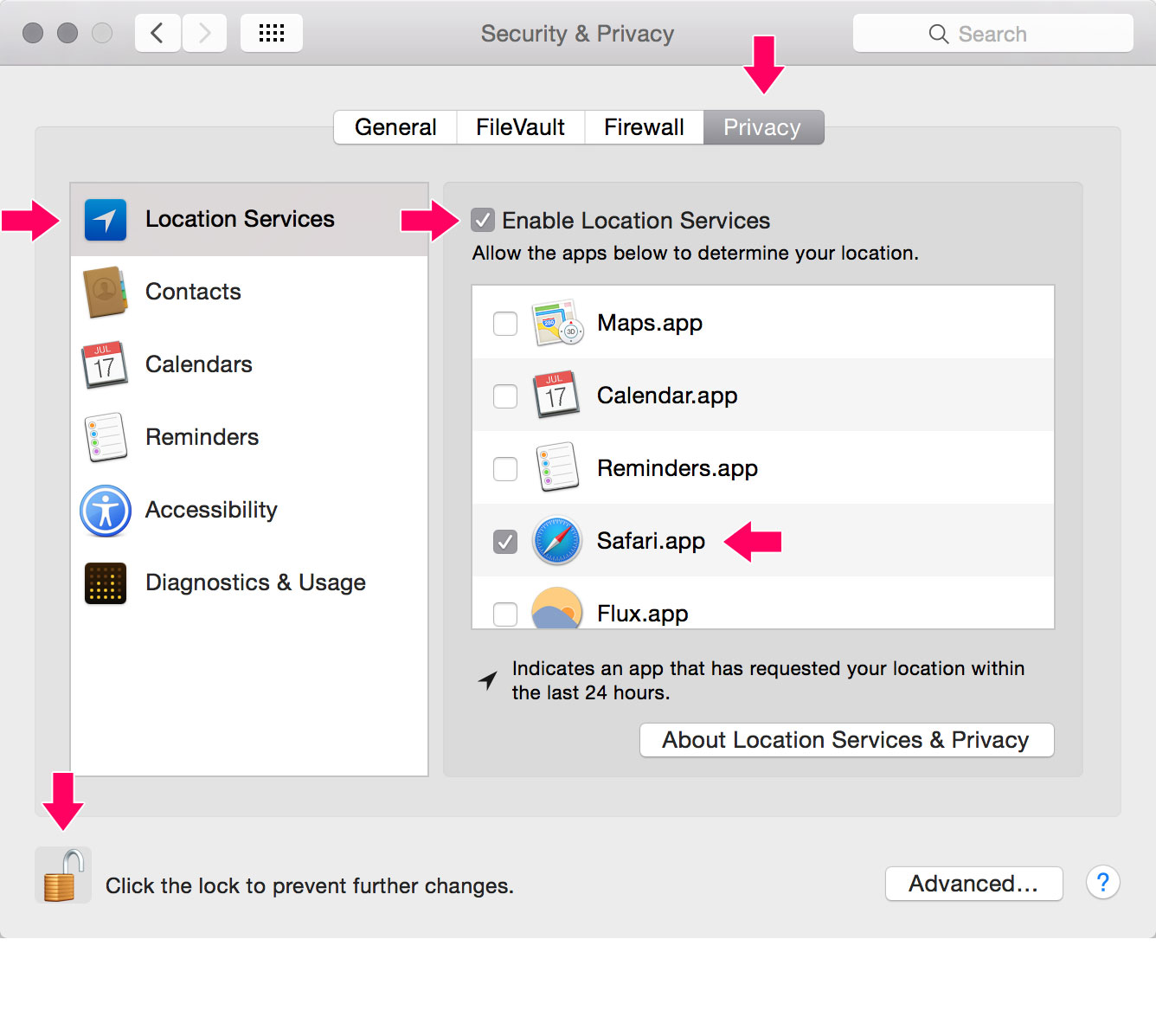
Next, open Safari, visit a website requesting your location and click "Allow" in the pop-up window below the address bar. You can also opt to remember your choice for the day. If you don't check that box, Safari will ask you the same question on each and every page load.

If this pop-up does not appear, or if you want to change your settings at a later time, select "Preferences" from the Safari menu. In the "Privacy" tab, next to "Website use of location services", select "Prompt for each website once each day" or "Prompt for each website one time only".
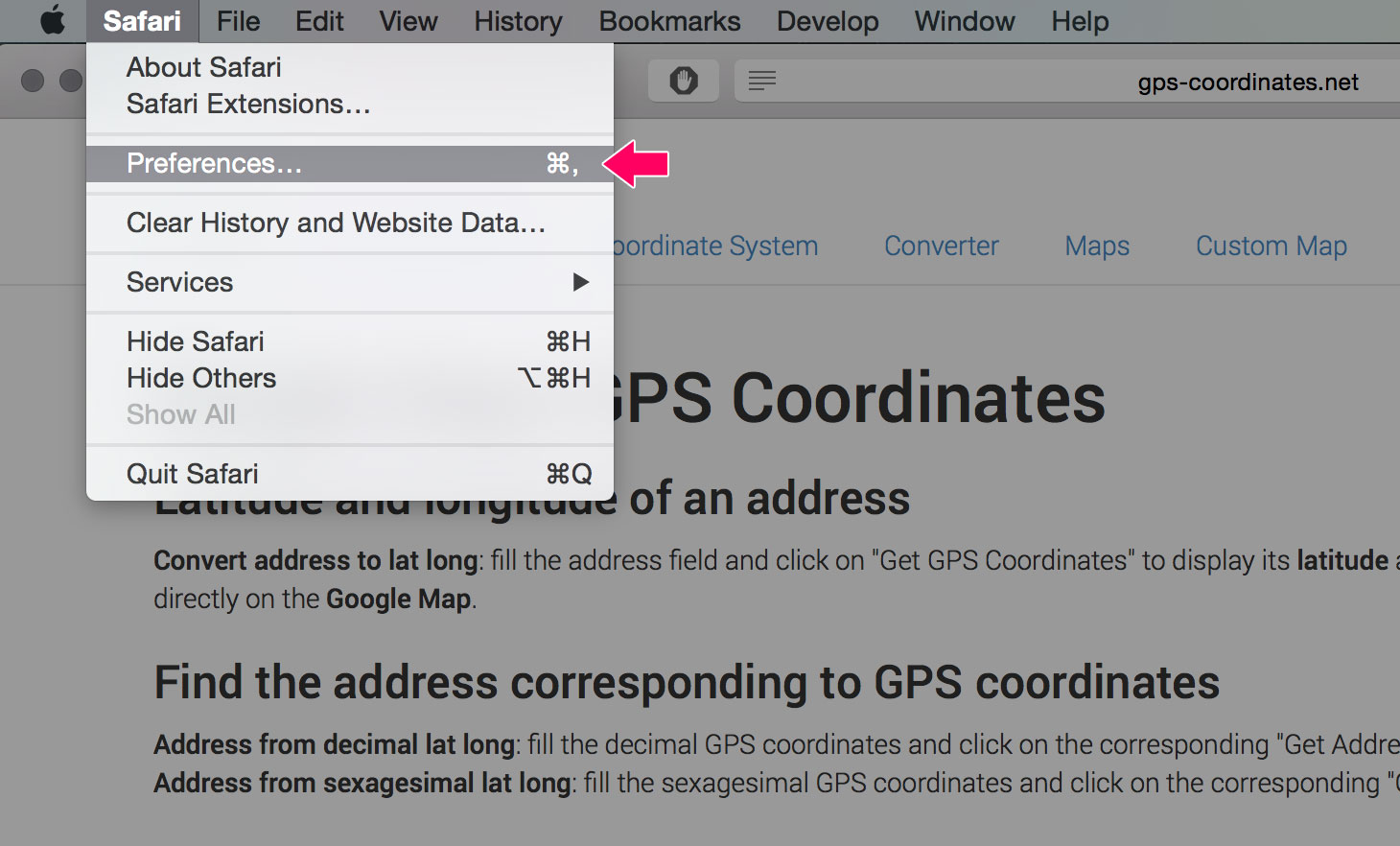
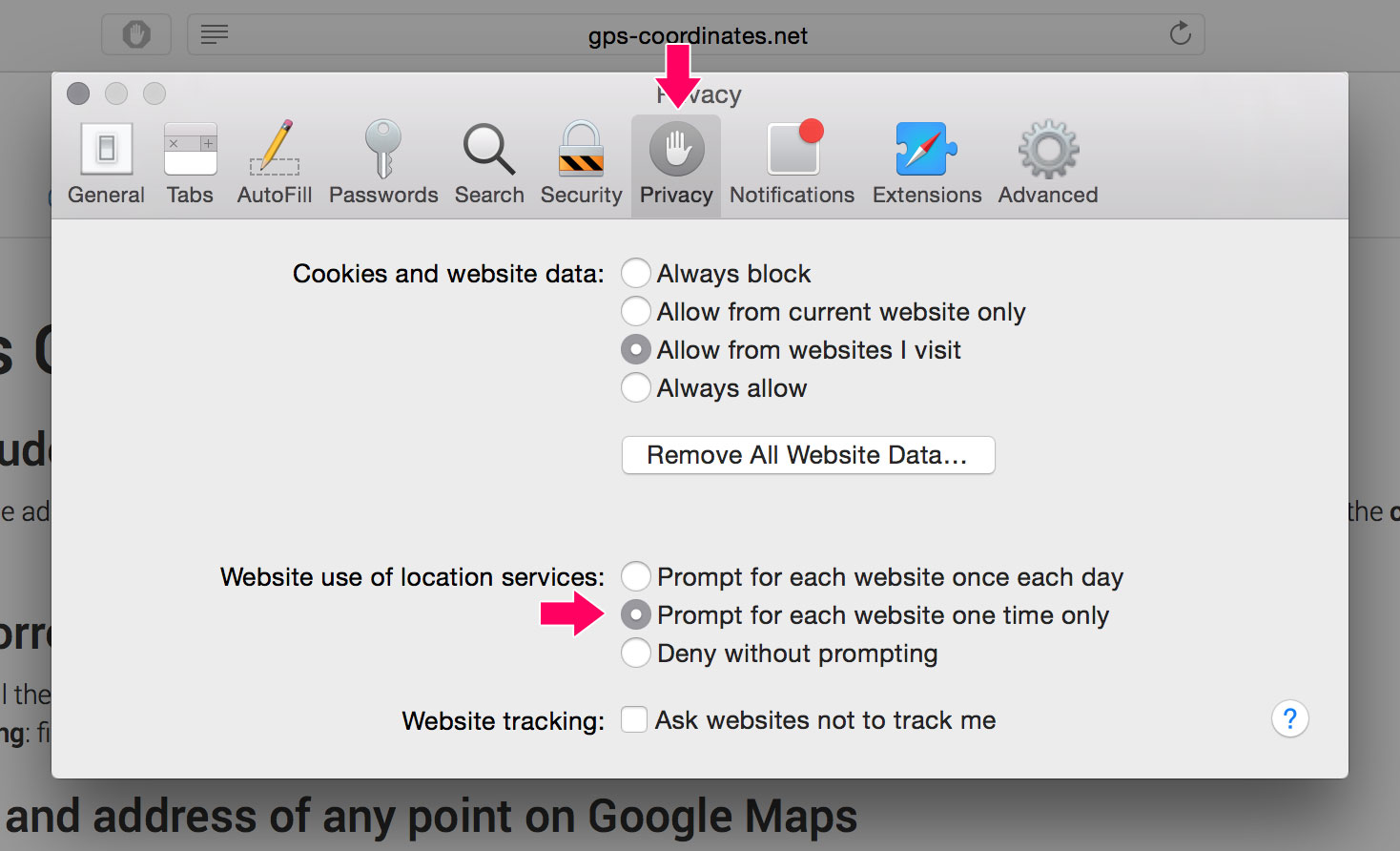
Opera
You can manage location sharing settings from the Opera menu, under "Preferences". In the "Advanced" tab, select "Network" on the left side. Check "Enable geolocation" and click "OK"